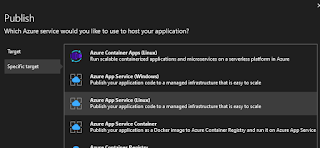In the context of Microsoft Azure, managing the availability and reliability of virtual machines is crucial for a successful cloud deployment. Azure employs the concepts of Update Domains and Fault Domains to ensure high availability and minimize the impact of planned or unplanned hardware maintenance. In this article, we will explore what Update Domains and Fault Domains are and illustrate their significance using visual examples.
Update Domains:
Update Domains are logical groupings of virtual machines within an availability set. Azure uses Update Domains to ensure that during planned maintenance events, not all virtual machines are taken down simultaneously. By dividing VMs into separate Update Domains, the system ensures that only one Update Domain is impacted at a time, while the other VMs remain operational.
Visual Representation of Update Domains:
Consider an availability set with four virtual machines (VM1, VM2, VM3, VM4), and it has three Update Domains (UD1, UD2, UD3).
In the figure below, each square represents an Update Domain, and the virtual machines are distributed across these Update Domains:
During a planned maintenance event, Azure may update VMs one Update Domain at a time. For example, Update Domain 1 (UD1) is updated first, and once it is completed, the system moves on to Update Domain 2 (UD2) and then to Update Domain 3 (UD3). This sequential approach ensures that a minimum number of VMs are affected at any given time, maintaining the availability of the application.
Fault Domains:
Fault Domains are logical groupings of virtual machines that share a common physical infrastructure. Azure uses Fault Domains to ensure that VMs are distributed across separate physical servers to protect against single points of failure. In the event of a hardware failure or outage in one Fault Domain, the VMs in other Fault Domains remain unaffected.
Visual Representation of Fault Domains:
Consider an availability set with four virtual machines (VM1, VM2, VM3, VM4), and it has three Fault Domains (FD1, FD2, FD3).
In the figure below, each rectangle represents a Fault Domain, and the virtual machines are distributed across these Fault Domains:
By distributing VMs across different Fault Domains, Azure ensures that if a hardware failure occurs in one Fault Domain, the VMs in other Fault Domains remain operational. This enhances the fault tolerance of the application and improves overall availability.
Note:
- Each virtual machine in your availability set is assigned an update domain and a fault domain by the underlying Azure platform. Each availability set can be configured with up to 3 fault domains and 20 update domains.
- Availability zones are similar in concept to availability sets. However, there is a distinct difference. While availability sets are used to protect applications from hardware failures within an Azure data center, availability zones, protect applications from complete Azure data center failures.
Conclusion:
Update Domains and Fault Domains are essential concepts in Azure for ensuring high availability and resilience of virtual machines. Update Domains help manage planned maintenance events by updating VMs one domain at a time, while Fault Domains protect against hardware failures by distributing VMs across separate physical servers. By understanding and leveraging these concepts, Azure users can design and deploy robust cloud solutions that deliver consistent performance and availability for their applications.